(新しい機能が使われているWindows Media Audio 9およびそれ以降のバージョンは除く)
2009/03/06 開設
このページを読んで理解すれば「音楽CDからMP3」、「音楽CDからAAC」、「音楽CDからWAV」、「ノンストップ音楽CDからノンストップMP3やAAC」への変換が出来るように成ります。 私が色々と調べた中では「MP3にするならばビットレートは192kbp以上」で「AACにするならばビットレートは128kbp以下」と言うことでした。ちなみに私はMP3が中心なのですがビットレートは256kbpにしています。
ニンテンドーDSiサウンドはAACに対応しているので同じように作成することは可能です。 使ってみましたが所詮はゲームの延長でした。
ニンテンドーDSiサウンドでMP3からAAC(MP4)への変換
有料で宜しければ「Nero Music2Go For ニンテンドーDSi」と言うソフトが有ります。個人的には無料の物で十分ですね。
既存のMP3ファイルを活かそう
数年前までのカーオーディオはMP3に対応はしているがファイル情報の表示処理が独自であったりして複雑でしたが、最近では日本語に対応している物が増えてきました。
| MP3 | フォーマット | MPEG 1/2 Audio Layer 3 ファイル |
| ビットレート | 8〜320 kbps / VBR(可変ビットレート) | |
| サンプリング周波数 | 8、11.025、12、16、22.05、24、32、44.1、48 kHz | |
| ジョイント ステレオ | ||
| ID3 タグ(Ver.1) | Ver1.0/ 1.1(Title/ Artist/ Album) | |
| ID3 タグ(Ver.2) | Ver2.3(Title/ Artist/ Album : イメージ表示はサポートしていません。) | |
| WMA | フォーマット | Windows Media Audio に準拠したファイル
(新しい機能が使われているWindows Media Audio 9およびそれ以降のバージョンは除く) |
| ビットレート | 48〜192 kbps / VBR(可変ビットレート) | |
| サンプリング周波数 | 32、44.1、48 kHz | |
| DRM ファイル | − | |
| Professional | − | |
| Lossless | − | |
| Voice | − | |
| WMA Tag (Content Description) | ||
| WMA Tag (Extended Content Description) | ||
| AAC-LC | フォーマット | 拡張子が“.m4a” ファイルの AAC-LCフォーマットのものです。 |
| ビットレート | 8〜320 kbps | |
| サンプリング周波数 | 16、22.05、24、32、44.1、48 kHz | |
| DRM ファイル | − | |
| 2 チャンネル | ||
| マルチ チャンネル | − | |
| ID3 タグ(Ver.2) | − | |
| iTunes m4a メタデータ(曲情報) |
上記の表はKENWOODのレシーバーのオーディオファイルオンラインマニュアルの一部を抜粋した物です。
以前は、MP3のファイルを保存するときに01〜09」などと数字を頭に付けて、演奏するようにしていましたが使いこなせれば、順番通りに演奏してくれます。もしくは自分の表示したい様にカスタマイズすれば良いのです。 日本語表示に対応していないユニット(機種)はアルファベットで設定すれば良いのです。
通常MP3に変換したオーディオファイルには「ファイル名」は名前を付けてくれるので存在しますが、「トラック名」、「アーチスト名」、「アルバム名」、「Track
No」、「年号」、「ジャンル」等の情報は記載されている物も有ればない物も有り様々です。
そこで各種の情報を編集したりするのに、お薦めのソフトは「SuperTagEditor(MP3タグ編集ツール)」かSuperTagEditorの改造版で「はせたです」で紹介している「SuperTagEditor 改造版」です。 詳しい使い方は「初心者のための PC DE
MUSIC」で紹介されている「ID3タグ」の「ID3タグの編集」の所です。
使いこなせれば・・・「ファイル名」の所を「TrackNo(2桁)_トラック名(.mp3の拡張子付き)」と言うように再生順も設定出来て重宝しますよ。
※ファイルの中には改造版ではファイル情報はおろか、エラーで読み込みすら出来ないことも有るので「SuperTagEditor」自体もインストールすることをお薦めします。
既存のMP3ファイルのタグを編集して情報を表示させるには上記の方法で行ってください。
CD2WAV32を使用してMP3への変換
「初心者のための PC DE MUSIC」内でも紹介している「CD2WAV32でリッピング&エンコード」で紹介されている「CD2WAV32」は「みゃん☆みゃん☆ふぁくとりぃ☆
―「Delphi関連ソフト」」で入手可能です。設定によってCDからMP3へ変換するときにファイル名を「TrackNo(2桁)_トラック名(.mp3の拡張子付き)」と言うように出来るので参考にしてください。
取り込みが終わったら、「SuperTagEditor 改造版」等で「ファイル名、トラック名、アーチスト名、アルバム名、TrackNO、年号、ジャンル、コメント、サイズ、バス名、ファイルの種類」の情報が表示されるので、後半の斜体で書いて有る3つの情報以外は書換が可能ですので必要に応じて書換て下さい。
ファイル名はデータベースによっては漢字を含めたタイトルに忠実な物やローマ字表記の物が有るので忠実に表現したい場合はウェブなどで検索するのも良いかも・・・
状況によっては・・・ファイル名は漢字入りで、トラック名&アーチスト名&アルバム名はアルファベットでと言うのも可能です。
※ファイルの種類は書き換えて保存時に「MP3(ID3v*****)」と言う形に自動変換します。
フォルダ名に関しても「01〜09」などと数字を頭に付けると順番通りになります(カーオーディオのユニットによっては異なるかも知れません)。
iTunesを使ってAAC(m4a)のへ変換
iTunesを使って、音楽CDからAAC(m4a)のへ変換ですが、iTunesを立ち上げてから音楽CDを入れて(音楽CDを入れてからiTunesを立ち上げてもOK)、しばらくすると自動的に音楽CDの「アーティスト名、アルバム名、タイトル」が表示されるので、表示後に「編集(E)」→「設定(F)」→「詳細」をクリックし、「インターネットからCDのトラック名を自動的に取得する(A)」と「トラック番号付きのファイル名を作成する(N)」の2ヶ所「レ」が入っていることを確認して下さい。入っていないときは「レ」を入れて下さい。その後を「インポート」→「インポート方法(I)」と進み、「AAC エンコーダ」を選ぶと「設定(S)」のところが「高音質
(128 kbps)」と成っているのでそのまま、「OK」をクリックして下さい。
その後、「編集(E)」→「全てを選択(A)」と進み、全ての曲の色が変わるので、どの曲の上でも良いので、「右クリック」→「選択項目をAACに変換」を選ぶと、標準では「My
DocumentsのMy MusicでiTunes(C:\My Documents\My Music\iTunes\フォルダ名)に保存されます。 下の画像を参考に設定をしてください。
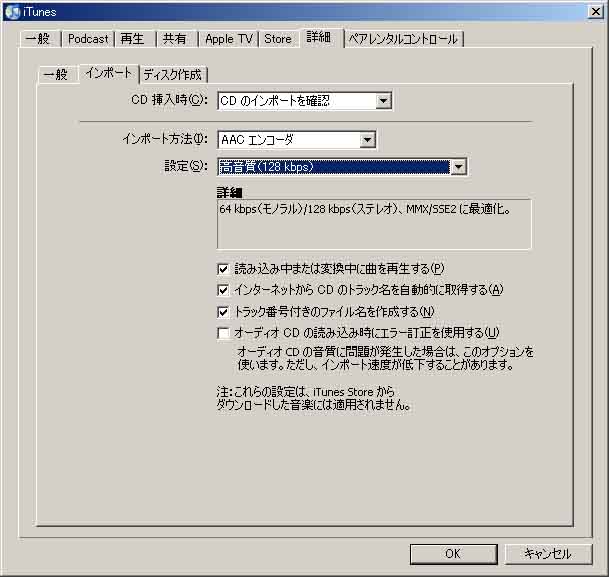
「インターネットから CD のトラック名を自動的に取得する」は必ず「レ」を入れてください。
※保存場所の変更は「編集(E)」→「設定(F)」→「詳細」と進み「一般」をクリックすると「C:\My Documents\My Music\iTunes」と標準ではなっているので「変更」をクリックして、保存場所を変更して下さい。最後に「OK」をクリック。
iTunesは便利なソフトで「MP3からAAC、AACからMP3、WAVからMP3やAAC、AACやMP3からWAVに各種へ変換が出来ます。 変換方法は、iTunesを立ち上げた後に「編集(E)」→「設定(F)」→「詳細」をクリックし、「インポート」→「インポート方法(I)」と進み「*** エンコーダ」と変換したい物を選べばOKです。
作業方法は、「ファイル」→「ファイルをライブラリに追加(A)」又はフォルダ単位で有るならば「フォルダをライブラリに追加(D)」を選び、ファイル又はフォルダを選択して、「編集(E)」→「設定(F)」→「詳細」をクリックし、「インポート」→「インポート方法(I)」と進み、変換したい「*** エンコーダ」を選び、「設定(S)」のところを必要に応じて変えて下さい。その後AACへの変換と同様に「編集(E)」→「全てを選択(A)」と進み、全ての曲の色が変わるので、どの曲の上でも良いので、「右クリック」→「選択項目を***に変換」を選ぶと、標準では「My
DocumentsのMy MusicでiTunes(C:\My Documents\My Music\iTunes\フォルダ名)に保存されます。
※但し、ビットレート(kbps)の高い数値の物から低い数値への変換は音楽CDから同じビットレート(kbps)へ変換した物と音質は変わらないと思いますが、低い数値から高い数値への変換は理論上、低い数値より音質が上がることは無いと思います。
ノンストップMP3の作成
音楽CDの中にはユーロビートの様に「曲間が無く継ぎ目のない音楽」が存在しますが、「音楽CDからMP3やAACへ変換」をするとどうしても、一曲ずつに成るので、聞くときはギャップが発生し、「2秒くらいの無音」が発生してしまいます。 継ぎ目のないMP3やACCを作る方法をまとめました。
まずは「iTunes」を使い、音楽CDからWAVへ変換します。iTunesを立ち上げてから音楽CDを入れて(音楽CDを入れてからiTunesを立ち上げてもOK)、しばらくすると自動的に音楽CDの「アーティスト名、アルバム名、タイトル」が表示されるので、表示後に「編集(E)」→「設定(F)」→「詳細」をクリックし、「インターネットからCDのトラック名を自動的に取得する(A)」と「トラック番号付きのファイル名を作成する(N)」の2ヶ所「レ」が入っていることを確認して下さい。入っていないときは「レ」を入れて下さい。その後を「インポート」→「インポート方法(I)」と進み、「WAV エンコーダ」を選ぶと「設定(S)」のところが「自動」と成っているのでそのまま、「OK」をクリックして下さい。
その後、「編集(E)」→「全てを選択(A)」と進み、全ての曲の色が変わるので、どの曲の上でも良いので、「右クリック」→「選択項目をAACに変換」を選ぶと、標準では「My
DocumentsのMy MusicでiTunes(My Documents\My Music\iTunes\フォルダ名)に保存されます。
「MP3やAACからはどうするの?」と言うと「iTunesを使って、多種多様へ変換出来ます。」のところで「WAV エンコーダ」の作業の様にして下さい。
WAVからノンストップWAVの作成
私が調べた限りでは「MP3からノンストップMP3の作成は難しい」と言う結論に成りました。そこで、時間は掛かるかも知れませんが、確実な方法で作成することにしました。
先ほど作成した、「WAVファイル」と「SoundEngine」と「エクスプローラ」を使います。
SoundEngineを使い、ノンストップにする最初のWAVファイルを開けます。そうすると下記の画像のように曲の波長が出てきて、終わりの方に成ると最後はグレーに成りますので、画像には時間が出ていてその真下が「再生のマーク」に成っていますが再生中は「停止のマーク」に成っているので停止をして下さい。
上記の状態で下記の様にエクスプローラで、継ぎ足すWAVファイルのフォルダを開けておいて、次のファイルをドラッグ&ドロップ(ドラッグ)して「ここへWAVファイルをドラッグする」で離して下さい。
「ドラッグ&ドロップ」とはファイルを移動したいファイルなどを(左で)クリックを押したまま、マウスを移動したいところへ持って行き、マウスから指を離すこと。
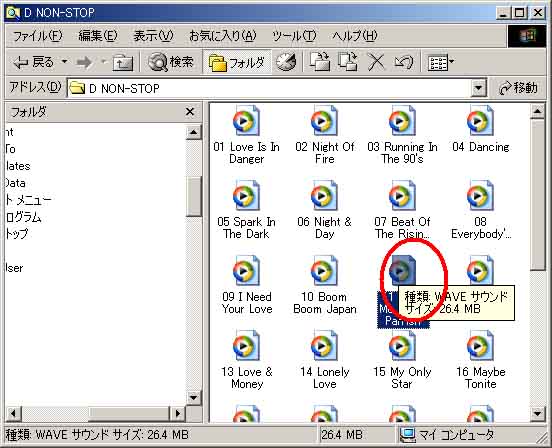
ドラッグ&ドロップをしたら、再生をして下さい。「終わりの方になったら、停止→WAVファイルをドラッグ&ドッロプして離す」を最後の曲まで繰り返して下さい。
SoundEnginの画像を見て頂ければ分かるのですが「再生速度」、「再生位置」の調整が出来ますが、「再生位置」は継ぎ足したファイル数が少ないときは右の方へ持って行くと終わりに近づけることが容易に出来ますが、ファイル数が多くなると微妙に成るので注意して下さい(進めすぎても再生は頭に戻ります)。使ってるうちに慣れると思いますので、使って下さい。
「再生速度」は「-2〜+2」まで調整できますので、ドラッグしてWAVファイルを継ぎ足した後は飛ばして下さい。再生しながら継ぎ足すので時間が掛かるので気長にやって下さい。
全てのファイルの継ぎ足しが終わったら、再生中でもOKですので、「ファイル(F)」→「名前を付けて保存(A)」で、名前は適当で構わないので必ず変更して保存して下さい(再生が終わってから、SoundEnginは終了して下さい)。
SoundEngineがMP3を直接扱える様にすることが出来るようですが、プロンプト?が立ち上がるような感じに成るので当方では推奨致しません。
SoundEngineの使い方にMP3での扱い方法が出ていますので参考にしてください(下記の文面は、SoundEngineの使い方からの引用です)。
iTunesを使って、MP3へ変換します。
iTunesを使い、「ファイル(F)」→「ファイルをライブラリに追加(D)」を選び、「編集(E)」→「設定(F)」→「詳細」をクリックし、「インポート」→「インポート方法(I)」と進み、MP3に変換したいので「MP3 エンコーダ」を選び、「設定(S)」のところを「高音質 (192 kbps)」か「カスタム」選んで下さい(下記を参照して下さい)。その後、「OK」をクリックして、曲を選んでから、「右クリック」→「選択項目をMP3に変換」を選ぶと、標準では「My DocumentsのMy MusicでiTunes(My Documents\My Music\iTunes\フォルダ名)に保存されます。

※カスタムを選ぶと上記の画像の様に成るので、「ステレオビットレート(B)」を選んで下さい。
MP3へ変換終了後
「SuperTagEditor 改造版」等で「ファイル名、トラック名、アーチスト名、アルバム名、TrackNO、年号、ジャンル、コメント、サイズ、バス名、ファイルの種類」の情報が表示されるので、書換が可能ですので必要に応じて書換て下さい。 ノンストップMP3を作成したときは「ファイル名」以外は空欄なので、ファイル名も含めて入力をしないと、各種プレイヤーで情報が表示出来ないので注意してください。
※Windows Media Playerで再生時に「256kbp」なのに「XXXkbp」とビットレートが狂って表示される場合が有りますが、データの容量としては問題は有りません。おかしいからと変換をし直してもデータの量は変わりません。
自分の思う順番で再生させたい
「iTunesを使い、CD-R等に焼いているが自分の思うように演奏してくれない」と言うのをネットでもよく、見かけますが・・・使っているカーオーディオやカーナビが演奏する順番で何を基準としているのかを知った上で行って下さい。機種によって様々です。メーカーのサイトや取扱説明書で確認して下さい。
★ KENWOODのカーオーディオにおける、オーディオファイルをプレイする順番
○オーディオファイルはライティングソフトウエアで記録された順序で再生されます。 ファイル名の最初に"01"から"99"などの番号を付けると、再生順序を変更することもできます。
○オーディオファイルはファイル名順で再生されます。 フォルダ内のファイルに番号を付けて記録すると、再生順序を指定することができます。
(USBデバイス)
KENWOODのレシーバーのオーディオファイルオンラインマニュアルより参照
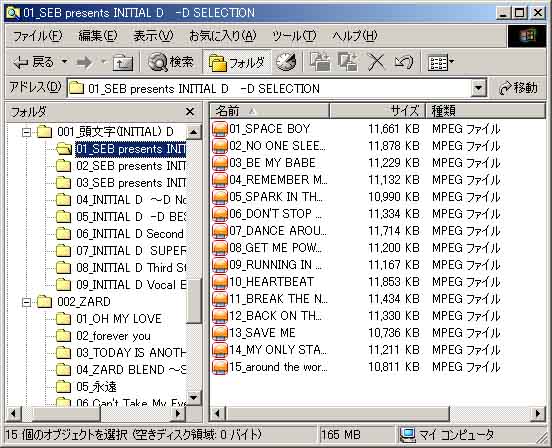
上記の画像のように音楽専用のフォルダを作り、その中に「001」、「002」とかのフォルダを作り、アルバムごとにまとめたりして何層にも作ります。ファイル名も「01_ファイル名」とすれば良いのです。 フォルダ名やファイル名ですが二桁以上で「01、02、03」と頭に0(ゼロ)を付けて下さい。「1、2、3・・・10」とすると1の次は10が演奏されてしまいます。
後はエクスプローラなどを使い、USBメモリー、SDカードへファイルを移動するかコピーをしてカーオーディオやMP3プレイヤー、任天堂・DSi等で楽しんで下さい。ライティングソフトを使い、CD-R、CD-RW等へ焼いてカーオーディオで使うのも良いでしょう。
※任天堂・DSiサウンドでは、フォルダ名は全く無視して、ファイル名を優先して演奏しますので注意して下さい。
VistaやXPでは分かりませんがライティングソフトでは「データファイルを作る」と言う作業をします。CD-R等に焼くときにはフォルダごとに選択が出来るので、001のフォルダと002のフォルダなどと選んで焼けば「名前順を優先して順番通りに演奏」をすると言う仕様のファイルが出来上がります。
質問等は掲示板へ
Copyright (C) MIinoruの部屋